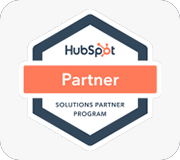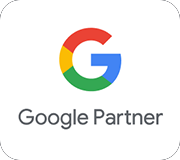A robust Google Ads campaign enables a business to increase its brand awareness and receive all the clicks that lead to building a solid business. It is an excellent means to reach potential clients who are searching for your goods or services. Pay-per-click advertising campaigns (PPC) can take significant time and expertise that may not be within everyone's reach. In such cases, adding a manager to handle your Google Ads account can be a significant and time-saving decision! Read ahead to learn how you can accomplish this task in a few easy steps.
What Are The Types Of Google Ads Accounts?
There are two methods to grant access to a Google Ads account. Adding a user to your account is one option and the other method is to link your account to another organization's Google Ads Manager account. Linking your account to an external manager account is the safest way to grant access to an outside organization, and it is possible to unlink the account at any time if you decide to stop that access. This type of account allows users to manage multiple Google Ads accounts from one login and data can be viewed through a single dashboard and organize all of your accounts.
As an advertiser or marketer, there are several reasons why you may want to grant access to your account. It is possible that there are multiple members of a marketing team who require access to your account to produce and edit campaigns, evaluate the performance of ad campaigns, or use keyword data for SEO campaigns among other reasons.
How To Add A Manager to Google Ads?
In order to add a manager to Google Ads, begin the process by signing in to the Google Ads account that you want the manager to have access to.
Step 1
Provide the manager with your 10-digit Google Ads account ID. This can be found in the upper-right corner of Google Ads after logging in.
Step 2
Click on the “Add” button to invite a new manager. Enter the email address of the person you are adding as a manager, and choose the access level. You can grant them either “standard” access or “administrative” access. Administrative access allows the manager to conduct changes to account settings and billing information. Standard access allows access to campaign management but not to account-level settings. After specifying the email and access criteria, click “Send invitation”.
Step 3
The manager will send you an email requesting access to your Google Ads account.
Step 4
Accept the request. Click the “Settings⚙️” icon in the upper-right corner of the screen and select “Account access and security”. Select the “Managers” section and ensure that the name of the client manager requesting access aligns with the manager you are working with. After verifying, click “Accept” to give the manager access to the account.
Step 5
After the invited manager accepts the invitation, they will now have access to the Google Ads account according to the access level you granted.
Data-driven solutions are essential to a successful marketing campaign, and implementing a data-driven marketing strategy properly takes time and resources. CAYK Marketing is a Google Partner and our PPC experts are fully Google Ads Certified. We are the perfect team for the job! Our experienced team can help you manage your PPC ads like a pro, and help you reach your marketing goals. Connect with us today!
How useful was this post?
Click on a star to rate it!
Average rating 5 / 5. Vote count: 4
No votes so far! Be the first to rate this post.